Video recording integration guide
Quality details
Subsequent table describes video quality details used for video recording in various resolutions.
| Recording speed | 360p(360 x 640) | 480p(480 x 854) | HD(720 x 1280) | FHD(1080 x 1920) |
|---|---|---|---|---|
| 1x(Default) | 1200 | 2000 | 4000 | 6400 |
| 0.5x | 900 | 1500 | 3000 | 4800 |
| 2x | 1800 | 3000 | 6000 | 9600 |
| 3x | 2400 | 4000 | 8000 | 12800 |
Customize configurations
CameraConfig is a main class used to customize features, behavior and user experience for video recording on camera screen i.e. set min/max recording duration, flashlight, etc.
Video editor includes default implementation but you can provide your own implementation to meet your requirements in VideoEditorModule.
For example, to sets max video recording duration to 30 seconds.
single(override = true) {
CameraConfig(maxRecordedTotalVideoDurationMs = 30_000)
}
| Property | Values | Description |
|---|---|---|
| minRecordedTotalVideoDurationMs | Number > 0; Default 3000 | minimum video recording duration in milliseconds required to proceed and open video editing screen (i.e. 3000 for 3 seconds) |
| maxRecordedTotalVideoDurationMs | Number > 0; Default 120000 | maximum video recording duration in milliseconds available to record |
| minRecordedChunkVideoDurationMs | Number > 1000; Default 1000 | minimum video recording duration in milliseconds that is allowed to record on camera |
| takePhotoOnTap | true/false; Default false | defines if it is available to take a photo on the camera screen by tap. true photo is taken by tap and video is recording by long press. |
| supportsMultiRecords | true/false; Default true | defines if the use can record multiple video subsequently. false when the first video recording is done the editing screen will be opened |
| supportsFlashlight | true/false; Default true | enables flashlight icon on the camera screen and possibility to take a photo with flashlight |
| supportsSpeedRecording | true/false; Default true | enables speed recording icon on the camera screen and possibility to select recording speed |
| supportsExternalMusic | true/false; Default true | enables the music icon on the camera screen and possibility to add music track playing over the video recording |
| supportsMuteMic | true/false; Default true | enables mute microphone icon on the camera screen and possibility to record video without capturing sound |
| switchFacingOnDoubleTap | true/false; Default true | true allows to switch between front and back camera by double tap |
| isStartFrontFacingFirst | true/false; Default true | true means that front camera facing is used on the first launch of the camera screen, false means that back camera facing is used on the first launch of the camera screen |
| isSaveLastCameraFacing | true/false; Default true | defines if the camera facing (back or front) is saved and restored |
| cameraFpsMode | CameraFpsMode enum values; Default CameraFpsMode.FIXED | CameraFpsMode.FIXED means that video recording quality can be degraded to maintain 30 FPS while applying "heavy" Face AR effects (This behavior is recommended and allows to reach seamless usage on wide range of devices). CameraFpsMode.ADAPTIVE means that FPS can be reduced in order to maintain video quality(not recommended). |
| showCameraInfoAndPerformance | true/false; Default false | enables debug views for showing camera system details such as current FPS, Iso etc. |
| supportsSwitchFacing | true/false; Default true | defines if camera facing switching is available. |
| supportsAudioRateEqualsVideoSpeed | true/false; Default false | determines if the audio playback speed is equal to the video recording speed. |
| supportsGallery | true/false; Default true | defines if there is an icon on the camera screen at the bottom-right to pick a content from gallery. |
| videoDurations | List<Long>; Default listOf(maxRecordedTotalVideoDurationMs, 60_000L, 30_000L, 15_000L) | defines the list of durations available to record. The user can see the option on the camera screen and pick new option. For example, 60000L means that the user can record a number of video with total duration no more than 60 seconds. |
| supportsVideoDurationSwitcher | true/false; Default true | defines if video recording time interval swithced is enabled |
Configure microphone state
Use CameraMuteMicConfig if you want to customize default state of microphone on the camera screen.
Here is default implementation in VideoEditorModule
factory {
CameraMuteMicConfig(
// If mic should be muted when open camera screen in normal mode
muteInNormalMode = false,
// If mic should be muted when open camera screen in picture in picture mode
muteInPipMode = true,
// If mic should be muted when open camera screen with passed audio track
muteWithAudioTrack = true
)
}
Configure recording modes
Camera screen includes 3 modes for recording content implemented as RecordMode
PhotoVideoPhotoandVideo- default value
Implement CameraRecordingModesProvider in VideoEditorModule to customize mode that meets your requirements.
Default implementation is
single<CameraRecordingModesProvider> {
object : CameraRecordingModesProvider {
override var availableModes = setOf(RecordMode.Video, RecordMode.Photo)
}
}
availableModes must not be empty, otherwise a crash will happen.
Picture in picture
Picture in Picture or PIP is video editing technique that lets you overlay two videos in the same video.
The multi-layer editing effect is perfect for reaction videos, slideshows, product demos, and more. This feature is similar to TikTok duet feature.
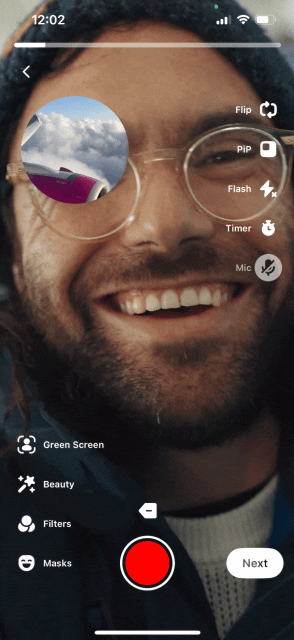
The feature is disabled by default and can be enabled if the license supports it. Please ask Banuba business representatives to include the feature in your license.
The subsequent guide explains how to start and customize PIP.
First, pass pictureInPictureConfig in VideoCreationActivity.startFromCamera method
val localVideoUri = ...
VideoCreationActivity.startFromCamera(
context = this,
// set PiP video configuration
pictureInPictureConfig = PipConfig(
video = localVideoUri,
openPipSettings = false // if you want to open pip settings at startup
)
)
PIP includes 4 modes that you can use.
FloatingTopBottomReactLeftRight
Implement PipLayoutProvider in VideoEditorModule to customize the order of modes and other capabilities.
single<PipLayoutProvider> {
object : PipLayoutProvider {
override fun provide(
insetsOffset: Int,
screenSize: Size
): List<EditorPipLayoutSettings> {
val context = androidContext()
return listOf(
EditorPipLayoutSettings.Floating(
context = context,
physicalScreenSize = screenSize,
topOffsetPx = context.dimen(R.dimen.pip_floating_top_offset) + insetsOffset
),
EditorPipLayoutSettings.TopBottom(),
EditorPipLayoutSettings.React(
context = context,
physicalScreenSize = screenSize,
topOffsetPx = context.dimen(R.dimen.pip_react_top_offset) + insetsOffset
),
EditorPipLayoutSettings.LeftRight()
)
}
}
}
Please do not forget to update CameraMuteMicConfig implementation if you want to change use of microphone in PIP.
You can even customize camera align for each mode and exclude actions for some modes:
...
return listOf(
EditorPipLayoutSettings.Floating(
...,
excludeActions = listOf(
EditorPipLayoutAction.SwitchVertical,
EditorPipLayoutAction.Square,
EditorPipLayoutAction.Round
),
+ isCameraAlignTop = false
),
EditorPipLayoutSettings.TopBottom(
excludeActions = listOf(
EditorPipLayoutAction.SwitchVertical,
EditorPipLayoutAction.Original,
EditorPipLayoutAction.Centered
),
+ isCameraAlignTop = false
),
EditorPipLayoutSettings.React(
...,
excludeActions = listOf(
EditorPipLayoutAction.SwitchVertical,
EditorPipLayoutAction.Square,
EditorPipLayoutAction.Round,
EditorPipLayoutAction.Centered,
EditorPipLayoutAction.Original
),
isCameraMain = false
),
EditorPipLayoutSettings.LeftRight(
excludeActions = listOf(
EditorPipLayoutAction.SwitchHorizontal,
EditorPipLayoutAction.Original,
EditorPipLayoutAction.Centered
),
+ isCameraAlignLeft = false
)
)