Export media
Overview
You can export a number of media files i.e. a video and audio with various resolutions and other configurations.
The Video Editor exports a video as an .mp4 file.
Export is a very heavy computational task that takes time and the user has to wait for it to be done. The execution time depends on:
- the video duration - the longer the video, the longer the execution time;
- a number of video sources - the more sources, the longer the execution time;
- a number of effects and their usage in the video - the more effects and the bigger their usage, the longer the execution time;
- a number of the exported videos - the more videos and audios you want to export, the longer the execution time;
- the device hardware - the most powerful devices can execute export much quicker.
Export only supports the Foreground mode where the user has to wait on the progress screen until the processing is done.
The Background export is not allowed on iOS due to the iOS Restrictions
Here is a screen that is shown in the Foreground mode:
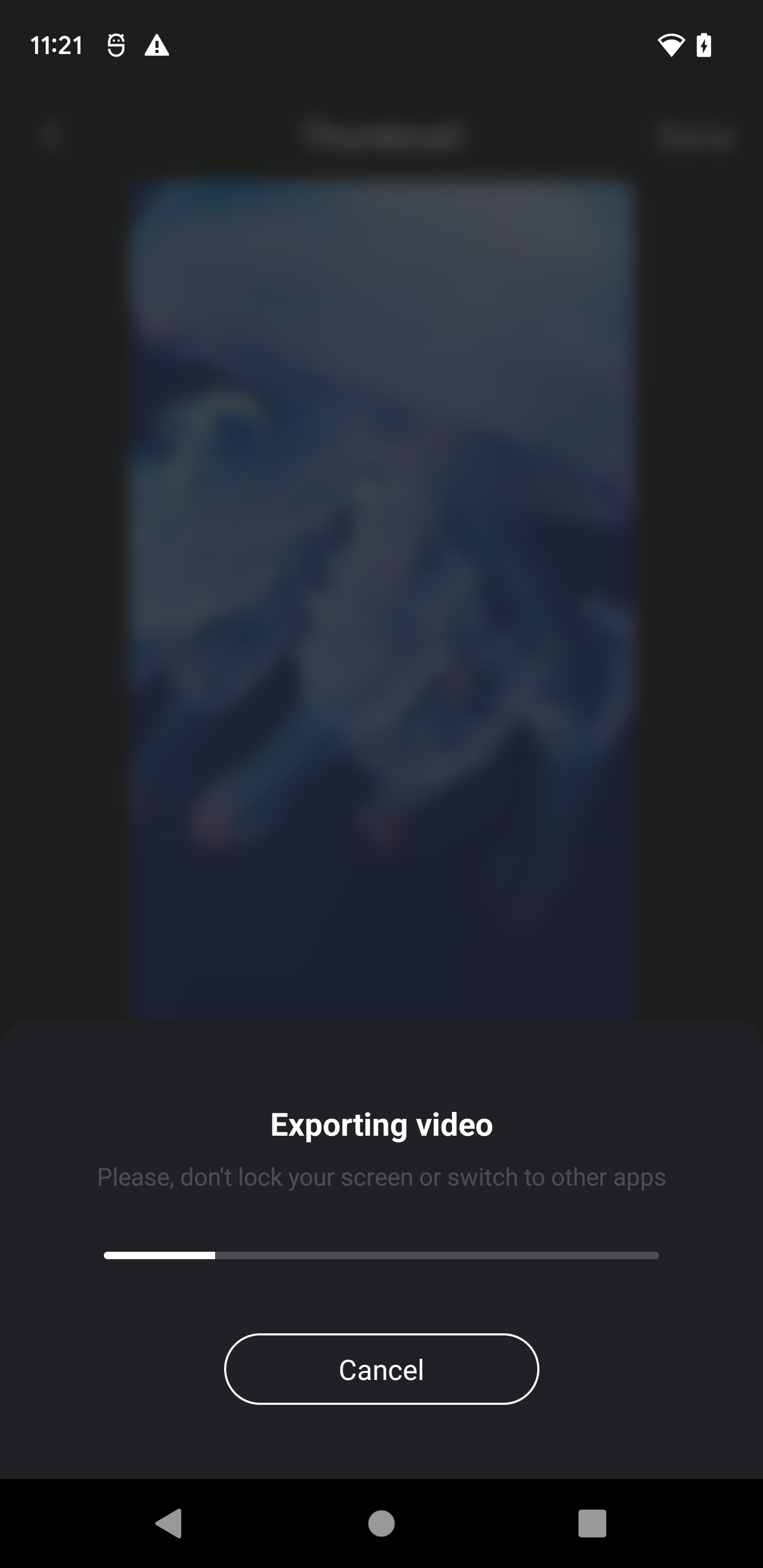
Video codecs
The Video Editor supports the following video codec options:
HEVC- H265 codec.Defaultif the device supports this codec;AVC_PROFILES- H264 codec with High Profile.
You can change the video codec for export by using the ExportVideoConfiguration.useHEVCCodecIfPossible property.
In this example, the H264 is set in VideoEditorModule:
let exportConfiguration = ExportVideoConfiguration(
fileURL: destFile,
quality: .auto,
+ useHEVCCodecIfPossible: false,
watermarkConfiguration: watermarkConfiguration
)
Video quality
| 360p(360x640) | 480p(480x854) | QHD540(540x960) | HD(720x1280) | FHD(1080x1920) | QHD(1440x2560) | UHD(2160x3840) |
|---|---|---|---|---|---|---|
| 1000 kb/s | 2500 kb/s | 3000 kb/s | 5000 kb/s | 8000 kb/s | 16000 kb/s | 36000 kb/s |
The Video Editor has the built-in feature for detecting device performance capabilities and finding optimal video quality params for export.
You can provide a custom video resolution for the exported video by using the ExportVideoConfiguration.quality property:
let hdExportConfiguration = ExportVideoConfiguration(
fileURL: destFile,
+ quality: .videoConfiguration(ExportVideoInfo(resolution: .hd1280x720, useHEVCCodecIfPossible: true)),
useHEVCCodecIfPossible: true,
watermarkConfiguration: watermarkConfiguration
)
Export storage
The Video Editor export method requires the file destination where the exported video will be stored. First, create the destination file:
let manager = FileManager.default
let destFile = manager.temporaryDirectory.appendingPathComponent("tmp.mov")
and use it in ExportVideoConfiguration:
let hdExportConfiguration = ExportVideoConfiguration(
+ fileURL: destFile,
quality: .videoConfiguration(ExportVideoInfo(resolution: .hd1280x720, useHEVCCodecIfPossible: true)),
useHEVCCodecIfPossible: true,
watermarkConfiguration: watermarkConfiguration
)
Implement the export flow
You can create your own flow for exporting media files for your application.
Use ExportConfiguration to create an instance with the configurations that meet your product requirements.
Below there is a sample that exports 2 video files:
- a video with the auto resolution without a watermark;
- a video with the HD resolution with a watermark:
let watermarkConfiguration = WatermarkConfiguration(
watermark: ImageConfiguration(imageName: "Common.Banuba.Watermark"),
size: CGSize(width: 204, height: 52),
sharedOffset: 20,
position: .rightBottom
)
let autoExportConfiguration = ExportVideoConfiguration(
fileURL: destFile1,
quality: .auto,
useHEVCCodecIfPossible: true,
watermarkConfiguration: nil
)
let hdExportConfiguration = ExportVideoConfiguration(
fileURL: destFile2,
quality: .videoConfiguration(ExportVideoInfo(resolution: .hd1280x720, useHEVCCodecIfPossible: true)),
useHEVCCodecIfPossible: true,
watermarkConfiguration: watermarkConfiguration
)
let exportConfig = ExportConfiguration(
videoConfigurations: [autoExportConfiguration, hdExportConfiguration],
isCoverEnabled: true,
gifSettings: nil
)
Use the created ExportConfiguration to start the export by using the BanubaVideoEditor.export() method:
public func export(
using configuration: ExportConfiguration,
exportProgress: ((TimeInterval) -> Void)?,
completion: @escaping ((_ error: Error?, _ exportCoverImages: ExportCoverImages?) -> Void)
)
Handle the export result
The BanubaVideoEditor.export() method allows to start the export and track the result.
Provide:
ExportConfiguration- where you set up all the required media content you want to make;exportProgress- a callback that gets called when the export progress changes. Values are 0.0-1.0;completion- a callback that gets called when the export is finished with an error or not:
videoEditorSDK?.export(
using: exportConfiguration,
exportProgress: { progress in
DispatchQueue.main.async {
// Export is in progress. You can show progress view. Progress is 0.0 - 1.0
...
}
},
completion: { [weak self] error, exportCoverImages in
DispatchQueue.main.async {
// Export finishes. Use 'error' value to detect the state of export.
// Hide progress view
// You can clear exported session if you do no need it anymore
//self?.videoEditorSDK?.clearSessionData()
}
If the export is finished successfully, you can use the instance of ExportConfiguration as a result and access the media files and its metadata.
Add a watermark
A watermark is not added to the exported video by default.
You can use your custom watermark for a video. First, create the instance of WatermarkConfiguration to
let watermarkConfiguration = WatermarkConfiguration(
watermark: ImageConfiguration(imageName: "Common.Banuba.Watermark"),
size: CGSize(width: 204, height: 52),
sharedOffset: 20,
position: .rightBottom
)
where position is used for locating the watermark image in a video:
public enum WatermarkPosition {
case leftTop
case leftBottom
case rightTop
case rightBottom
}
Next, set watermarkConfiguration to every instance of ExportVideoConfiguration where you want to add a watermark
in VideoEditorModule:
let hdExportConfiguration = ExportVideoConfiguration(
fileURL: destFile,
quality: .hd1280x720,
useHEVCCodecIfPossible: true,
+ watermarkConfiguration: watermarkConfiguration
)
Export the GIF preview
The Video Editor allows to export a preview of the video as a GIF file.
The instance of GifSettings is required in ExportConfiguration to export a preview
during the export. You can specify this property in VideoEditorModule:
let exportConfig = ExportConfiguration(
videoConfigurations: [exportConfiguration],
isCoverEnabled: true,
+ gifSettings: GifSettings(duration: 0.3)
)
Get the audio track of exported video
You can get the video's audio track after its successfull export using the BanubaVideoEditor.exportAudio() method:
public func exportAudio(
fileUrl: URL,
audioSettings: [String: Any] = VESettings.audio,
completion: @escaping (Bool, Error?) -> Void
)
Learn about the available options on the Apple Developer Portal to provide custom audio quality settings.
Get the information about the music tracks used during creation of exported video
You can use the musicMetadata property of BanubaVideoEditor class to get the array of MusicEditorTrack entities containing the information about the corresponding music tracks.
/// Video Editor main entity and entry point.
/// Can present and hide root view controller.
/// Has default export method.
public class BanubaVideoEditor {
/// Simple metadata of music composition settings
public var musicMetadata: MusicEditorMetadata? { get }
...
}
// MARK: - MusicEditorTrack
public struct MusicEditorTrack: Codable {
///Track URL
public var url: URL
///Track original URL
public var originalURL: URL
///Track title
public var title: String
///Track id
public var id: Int32
/// Track volume
public var volume: Float
...
}
Export metadata analytics
While exporting media content, the Video Editor generates simple metadata analytics that you can use to analyze what media content your users make.
Metadata is a JSON string and can be received once the export is finished successfully:
let metadataJson: String? = videoEditorSDK?.metadata?.analyticsMetadataJSON
The JSON sample:
{
"export_success": true, // defines if the export finished succesffully
"aspect_ratio": "original", // aspect ration used in exported video
"video_resolutions": ["1080x1920"], // list of video resolutions used in export
"camera_effects": [], // list of effects of features used on camera screen while recording video
"ppt_effects": {
"visual": 2, // num of visual effects i.e. Glitch, VHS used in exported video
"speed": 1, // num of speed effects used in exported video
"mask": 6, // num of AR masks used in exported video
"color": 3, // num of color effects used in exported video
"text": 1, // num of text effects used in exported video
"sticker": 1, // num of sticker effects used in exported video
"blur": 1 // num of blur effects used in exported video
},
"sources": {
"camera": 0, // num of video sources recorded on camera screen(not PIP)
"gallery": 1, // num of video sources selected in the gallery
"pip": 0, // num of video recorded with PIP
"slideshow": 0, // num of video exported as slideshow
"audio": 0 // num of audi tracks
},
"export_duration": 12.645, // export processing duration
"video_duration": 20.11, // exported video duration
"video_count": 1, // num of exported video files
"os_version": "11", // OS version
"sdk_version": "1.26.6" // VE SDK version
}