Audio content
Overview
Audio content is the key part of making an awesome video.
The Video Editor SDK can play, trim, merge and add audio content to a video.
- Banuba does not deliver audio content for the Video Editor SDK.
- The Video Editor can apply audio files stored on the device. The SDK is not responsible for downloading audio content except for Soundstripe and Banuba Music.
- Video Editor SDK supports only one music provider per launch.
There are 2 approaches to using audio content:
AudioBrowser- a specific module and set of screens that include the built-in support of browsing and applying audio content within the Video Editor. The user does not leave the SDK while using audio.External API- the client implements a specific API for managing audio content. The user leaves the SDK and is taken to an app screen when audio is requested.
Audio Browser
Audio Browser is a specific iOS module that allows to browse, play and apply audio content within the Video Editor.
It supports 3 sources for audio content:
Banuba Music- includes build in integration with Banuba Music,Soundstripe- includes the built-in integration with the Soundstripe API,My Library- includes audio content available on the user's device.
Add the dependency below into your Podfile to integrate AudioBrowser:
pod 'BanubaAudioBrowserSDK', banuba_sdk_version
If you are using Swift Package Manager, please, visit the SPM integration page.
Connect Banuba Music
Over 35 GB of royalty-free tracks available from within the Video Editor SDK. Your users could check them out through an inbuilt music browser and legally include them in their content.
The feature is not activated by default.
Please contact Banuba representatives to know more about using this feature.
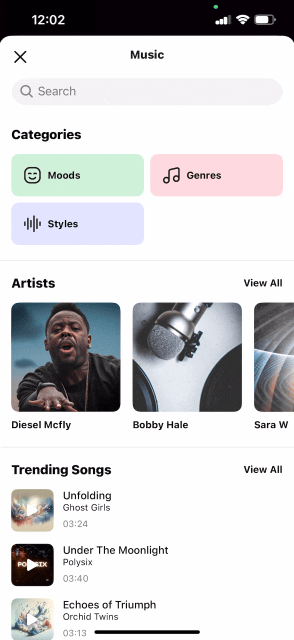
Use BanubaMusicProvider implementation in VideoEditorModule:
AudioBrowserConfig.shared.musicSource = .banubaMusic
Connect Soundstripe
Soundstripe is a service for providing the best audio tracks for creating video content. Your users will be able to add audio tracks while recording or editing video content.
The feature is not activated by default.
Please, contact Banuba representatives to know more about using this feature.
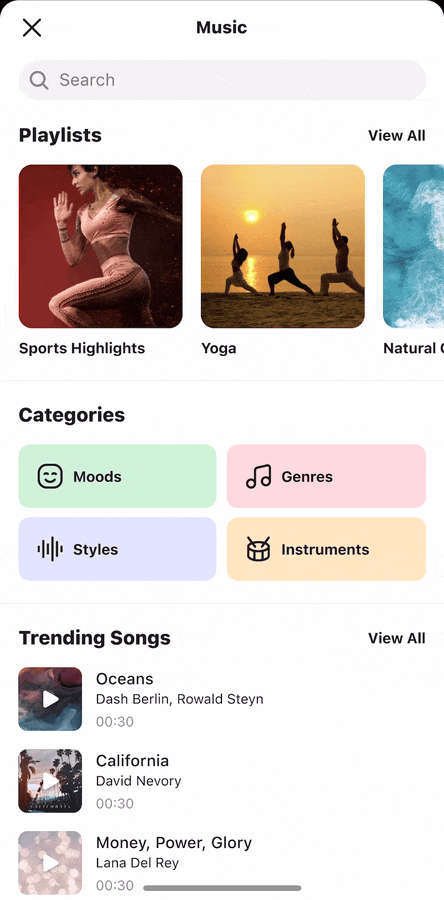
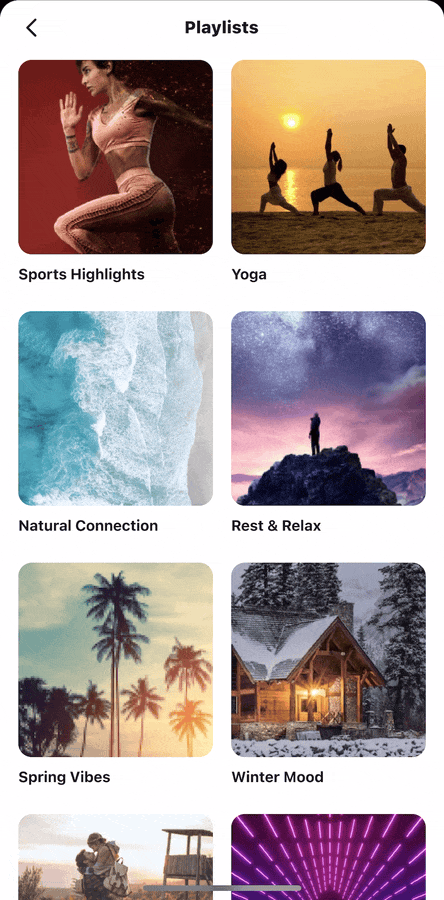
Set the .soundstripe source in the AudioBrowserConfig configuration to enable Soundstripe. For example, in VideoEditorModule:
AudioBrowserConfig.shared.musicSource = .soundstripe
Connect My Library
My Library is a default implementation in AudioBrowser . It allows a user to apply audio that is available on the device.
Set the .localStorageWithMyFiles source in the AudioBrowserConfig configuration to enable My Library. For example, in VideoEditorModule:
AudioBrowserConfig.shared.musicSource = .localStorageWithMyFiles
Connect External API
The Video Editor includes a special API for integrating your custom audio content provider and applying this content to the Video Editor.
The user will be taken to your app's specific screen when audio is requested on the Video Editor screen i.e. the camera or editor.
Next, once the user picks audio content on your app screen, you need to follow API and return the user to the Video Editor.
Any audio file should be stored on the device before applying.
To pass audio content to the Video Editor you need to implement a factory that conforms to the MusicEditorExternalViewControllerFactory protocol.
And put it to the musicEditorFactory property in ExternalViewControllerFactory.
Your factory should implement the following methods:
protocol MusicEditorExternalViewControllerFactory: AnyObject {
/// contoller which will be used for presenting otherwise makeTrackSelectionViewController will be used
var audioBrowserController: TrackSelectionViewController? { get set }
/// should returns controller which provides audio content for Video Editor SDK
/// - selectedAudioItem is currently selected audio item
func makeTrackSelectionViewController(selectedAudioItem: AudioItem?) -> TrackSelectionViewController?
/// should returns controller which provides effects audio content for Video Editor SDK
/// Note: MainMusicViewControllerConfig should contains editButton with type .effect
func makeEffectSelectionViewController(selectedAudioItem: AudioItem?) -> EffectSelectionViewController?
/// should returns view for countdown animation in record button at music editor
func makeRecorderCountdownAnimatableView() -> MusicEditorCountdownAnimatableView?
}
where AudioItem is an entity which includes information about the selected audio item in the Video Editor:
// MARK: - AudioItem protocol
protocol AudioItem {
var uuid: UUID { get }
var url: URL { get }
var coverURL: URL? { get }
var title: String? { get set }
var additionalTitle: String? { get set }
/// True - display track with which the video was recorded and allow users to edit it.
/// False - track will be playing but not displayed.
var isEditable: Bool { get set }
}
Your custom audio browser implementation should conform to the TrackSelectionViewController protocol:
class YourCustomAudioBrowser: UIViewController, TrackSelectionViewController {
weak var trackSelectionDelegate: TrackSelectionViewControllerDelegate?
}
Using trackSelectionDelegate you can notify the Video Editor about actions in the audio browser with the following methods:
protocol TrackSelectionViewControllerDelegate: AnyObject {
func trackSelectionViewController(
viewController: TrackSelectionViewController,
didSelectFile url: URL,
coverURL: URL?,
timeRange: CMTimeRange?,
isEditable: Bool,
title: String,
additionalTitle: String?,
uuid: UUID
)
func trackSelectionViewControllerDidCancel(
viewController: TrackSelectionViewController
)
func trackSelectionViewControllerDiscardCurrentTrack(
viewController: TrackSelectionViewController
)
}
Connect Apple Music
You can pass music from Apple Music to the Video Editor SDK.
You should export media to a temporary directory and then
pass the music url to the Video Editor SDK using trackSelectionDelegate.
In this sample, we show how to implement it:
let asset = AVURLAsset(url: url)
let destination = FileManager.default
.temporaryDirectory
.appendingPathComponent("\(NSUUID().uuidString).caf")
let exportSession = AVAssetExportSession(asset: asset, presetName: AVAssetExportPresetPassthrough)
exportSession?.outputURL = destination
exportSession?.outputFileType = AVFileType.caf
exportSession?.exportAsynchronously() {
if let error = exportSession?.error {
completion(nil, error as NSError)
} else {
completion(destination, nil)
}
}
To present your custom audio browser in the Video Editor you need to set the created ExternalViewControllerFactory to externalViewControllerFactory.